Although I’ve heard some unfavourable comments about its RAW conversion, particularly with some recent cameras such as the Nikon D300, I have to say that Adobe Lightroom is now the program I use for virtually all of my image handling. With the Nikon D200 I’ve generally found I’ve preferred the jpegs and tiffs I’ve produced using it over those from Capture One, the alternative software I have on my main computer, although both programs have their strengths.
Before Lightroom, I relied on Pixmantec’s software – and although I was very disappointed when Adobe bought out what was manifestly a superior product, it did get me a free cross-grade to LR, and I think some of the superior Pixmantec technology has been incorporated into LR.
LR’s big advantage is workflow and the way that it integrates the various stages in handling images, copying them from the card to appropriate locations (once you learn how to set these up,) making backups, adding copyright information, keywords and other metadata and the output of standard image sizes and quality for different purposes.
There are still things I’m sure I’m missing in some of these areas, and the software is perhaps still evolving. I’ve been particularly disappointed when I’ve actually paid money for tutorial material on LR to find it gives me no more clues about these aspects than the free and also fairly unhelpful material from Adobe and elsewhere.
Much of it is still dealing with earlier versions of the software and there are some very important differences. Although I don’t rush to install the very latest version immediately it appears (it makes sense to wait at least a few days while others suffer the bugs – as with the recent 1.4 release that Adobe had to recall within a few days), there is really no reason to be using anything other than version 1.3 at the moment.
Certainly there is no excuse for still selling books and downloads that still deal with earlier versions than 1.3, and even where information is free of charge it would be appropriate to update.
Many people find the development stage of LR confusing, and it took me quite a while to work out some of the important aspects. I hope you will find my approach of some use, though I’m sure others will have their own tweaks on the process. There are whole aspects of it I’ll omit, which I think are of rather specialised interest.
DEVELOPMENT USING LIGHTROOM 1.3
Development Presets and Panel Set-up
I set the following defaults in the ‘Detail’ section:
Noise Reduction: Luminance 2, Color 25
Sharpening: Amount 2, Radius 1.0, Detail 25, Masking 0
(One of the libraries I send pictures to states ‘no sharpening‘ and this is my ‘no sharpening’ setting. You may find different values for this and noise reduction better suit your needs. Serious noise reduction on high ISO images and also sharpening for particular output purposes are best performed by Photoshop plugins.)
 These and other default settings, including Autotone, Medium contrast curve and Presence settings can be saved in a development preset and automatically applied during image input. I find applying a suitable preset including autotone essential in allowing me to rate images from a shoot immediately after input, deleting any that are unusable, and deciding which are worth keeping and which of those I need to bother to process straight away.
These and other default settings, including Autotone, Medium contrast curve and Presence settings can be saved in a development preset and automatically applied during image input. I find applying a suitable preset including autotone essential in allowing me to rate images from a shoot immediately after input, deleting any that are unusable, and deciding which are worth keeping and which of those I need to bother to process straight away.
LR makes this easy. The Delete key, then D gets rid of the unwanted, and number keys rate 1 for keep, 2 for process. When I’ve gone through the set I can then choose to display only those images with ratings of 2 or more and get down to development.
You can then keep most of the panels in the development panel closed. Those essential to have open are the Histogram, Basic and Lens Correction. You can Right Click on the panel and uncheck the others to save having to scroll on the Development panel, I also like to keep the Tone Curve in the panel but closed as I occasionally find I need to use it. So the right hand edge of my screen now looks like the image at right.
Development
If you haven’t got a good screen set up using a monitor calibration device such as the Pantone i1, rush out and buy one before you try to process another image. Without doing this, you are wasting your time trying to get images right as you have no way of knowing if they are correct or not.
1. Color Balance
Check visually for colour balance, and, if necessary adjust either using the two sliders or by using the eye-dropper on a neutral in the image. A lot of photographers bitch about colour balance (and this week’s BJP even suggests the problems they have are an important reason why it’s now trendy to have black and white weddings) but I think we’ve never had it so good. The D200 certainly gets it spot on using auto white balance about 98 pictures out of a 100 for me. Perhaps you other guys are using the wrong camera!
2. Remove Chromatic Aberration
Zoom to 3:1 (T toggles the Tool bar.) Look for a high contrast edge as close to the edge of the frame as you can find, and click to zoom in on it. Examine for any chromatic aberration – and most zoom lenses have plenty. Start by moving the slider which controls the most apparent colour – for example if you see red and green fringes use the red/cyan slider, shifting it until the fringing looks blue/yellow – then adjust the other. Generally you will see a distinct change in colour as you go through the correct point, but you may find that some compromise is needed, as vertical and horizontal edges may require different settings.
If you have significant colour fringing you can try the Defringe setting. This sometimes seems to work, but other times appears to have absolutely no effect.
3. Vignette
Click to go back to full image view and decide whether altering the vignetting will improve your picture. Use the J key to turn clipping on and off. (If your import preset didn’t include Auto Tone, use it now.)
Most lenses vignette to some extent naturally, but as in black and white printing, many colour images are improved by a little vignetting which helps to stop the eye wandering. But for most purposes it should not be obvious.
Reduce the Recovery level set by the auto tone to zero so you can see how vignetting can help with highlight clipping. It usually provides the best way to deal with over-bright skies (assuming you exposed so they didn’t entirely burn out.) Don’t worry too much if this makes the lower edge areas of the picture too dark, with some blue clipping. Usually its best to use relatively moderate negative amounts of vignetting and move the midpoint slider more to the left to avoid an obvious vignette. If any highlight clipping remains, click the auto tone button again.
4. Examine the histogram
Generally you want no gaps at either end of the histogram but the curve should slope down to zero exactly at each end. The example shown above is just about OK at the highlight (right end) but shows a little clipping at the shadow end. In practice a small empty gap at the highlight end isn’t a problem and is necessary with some images, but any gap at the shadow end will usually make images look ‘weak’.
5. Adjust Highlight end of Histogram
If there is any highlight clipping, reduce the exposure setting to remove it. Aim to get the curve just going down to zero at the extreme right. In general it seems best to use the lowest Recovery setting you can to get this, almost always less than the ‘auto’ result. Don’t worry if the image looks too dark, get the histogram right.
Don’t worry about small specular highlights – such as reflections of the sun or your flash on metal or glass surfaces. They may be vital to give your picture some ‘sparkle’ but otherwise if they need to be removed this is a matter for retouching rather than development.
6. Adjust Shadow end of Histogram
This step, which gets the blacks right, is generally simple. Change the black setting until the histogram appears to come down to zero at the left edge. There should still be some small areas of blue clipping shown on the image, and you can remove all except those for the deepest black shadows by increasing the fill (usually if not always left at 0 by Auto tone.) In my example this meant reducing Blacks to 4 and adding a Fill Light of 7.
7. Adjust the brightness and contrast
Aim simply to to get the image looking right – and this is a matter involving judgement and taste. If you have used large values of Fill or Recovery you are likely to need to increase contrast, but otherwise I find the values set automatically are often just a little high.
8. Fine Tuning
If you make large changes to Brightness in particular you may find you need to go back and change some of the other settings, basically another iteration of the process that started in step 4. Altering most of the ‘Basic’ settings can lead to changes that mean you need to do a little fine tuning on others, but the order I’ve listed them here seems to have a cetain logic that makes things easier to understand.
9. Dust and Red-Eye
Unless you have dust spots that need (N) removing or red-eye that needs correction, that’s it – your image is ready for output.
=====================
All that took quite a lot of writing, but it takes less than a minute to carry it out on a typical image. If you have a series of similar images, you can of course use the ‘Previous’ button to apply the same settings when you look at the next image, which is a good time-saver, even if the result is not exactly correct it is often simply a matter of altering the exposure.
Peter Marshall

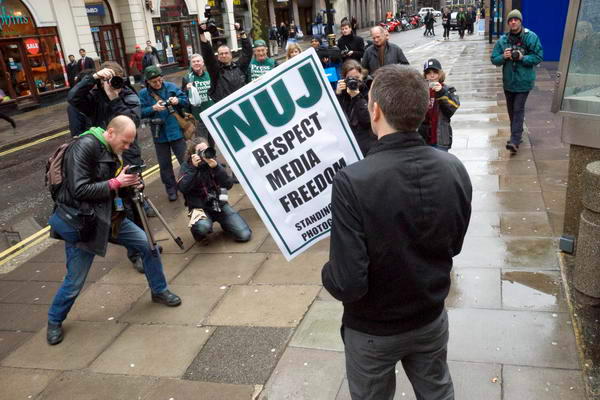







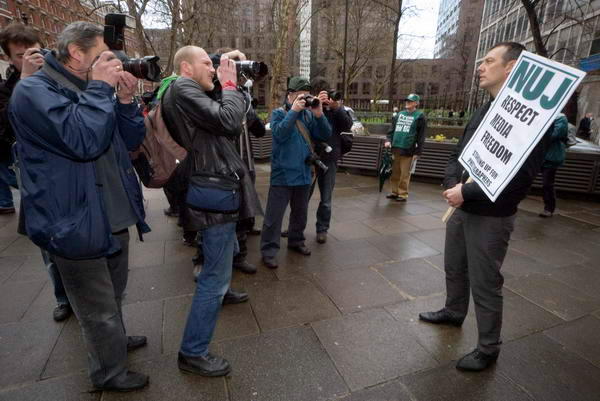




 These and other default settings, including Autotone, Medium contrast curve and Presence settings can be saved in a development preset and automatically applied during image input. I find applying a suitable preset including autotone essential in allowing me to rate images from a shoot immediately after input, deleting any that are unusable, and deciding which are worth keeping and which of those I need to bother to process straight away.
These and other default settings, including Autotone, Medium contrast curve and Presence settings can be saved in a development preset and automatically applied during image input. I find applying a suitable preset including autotone essential in allowing me to rate images from a shoot immediately after input, deleting any that are unusable, and deciding which are worth keeping and which of those I need to bother to process straight away.







